
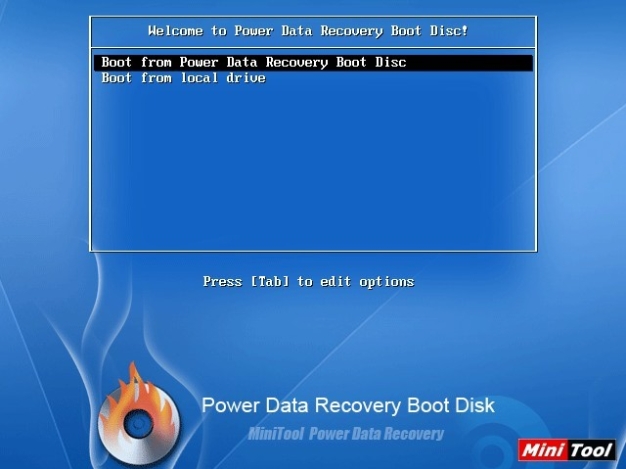
- #Windows 10 high hard disk activity after boot how to#
- #Windows 10 high hard disk activity after boot install#
- #Windows 10 high hard disk activity after boot update#
- #Windows 10 high hard disk activity after boot full#
- #Windows 10 high hard disk activity after boot windows 10#
#Windows 10 high hard disk activity after boot update#
To fix this problem, you can disable the Windows Update service from Windows Service Manager.
#Windows 10 high hard disk activity after boot install#
The problem is likely due to Windows update constantly searching for updates or trying to install them. With the help of the Windows "Task Manager," you can end any process just by right-clicking on its name and selecting the "End Process" option. To run this tool, right-click on the taskbar and select the "Task Manager" option. You can end any svchost process from the Task Manager, but you should bear in mind that any Windows process that you end through Task Manager will automatically start again when you restart your computer. End svchost process through Resource Monitor Afterward, restart your computer and check if svchost.exe works as it should. Depending on the size of the update, you will have to wait just a few or some minutes.
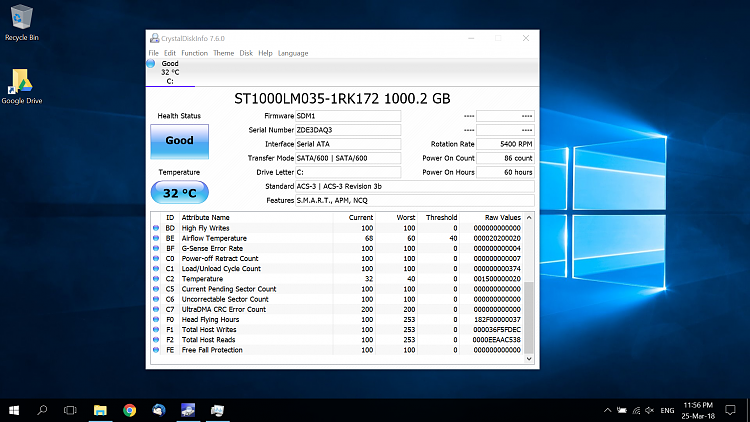
If Windows installed updates, you have to wait. On this window just click on "Check for updates." If there are pending updates, they will be installed automatically. On the settings window, click on "Update & Security." To check if you have pending updates in Windows 10, follow these steps:Ĭlick on the Windows icon and then click on the gear icon to open Windows settings. If you don't keep your operating system updated, in addition to reducing your security, it can make processes (like svchost.exe) not work as indicated, facilitating errors and problems.
#Windows 10 high hard disk activity after boot windows 10#
Method 2: Check if any Windows 10 update is pending or not Now click on "Virus & threat protection."Ĭlick on "Scan now" and Windows Defender will search for virus and malware that may cause problems to svchost.exe. Step 3: Open Virus & threat protection window On the Windows Defender settings window, click on "Open Windows Defender Security Center." Step 2: Open Windows Defender Security Center Then click on "Windows Defender settings." Windows, through its antivirus software (Windows Firewall), can also do it Below I will describe the steps to make a scan using this tool:Ĭlick on the Windows icon and type "Windows Defender" on the search box.
#Windows 10 high hard disk activity after boot full#
To fix high disk usage of svchost.exe in Windows 10, below you will learn several methods: Method 1: Run a full antivirus scanĪntivirus can help you detect which malicious file is causing the virus to activate.
#Windows 10 high hard disk activity after boot how to#
Part 3: How to Fix High Disk Usage of Svchost.exe in Windows 10 In the next part, you will be shown several of them. Regardless of why svchost.exe can occupy a large space in disk usage, there are several alternatives to solve it. Another common reason for this behavior of svchost.exe is because there may be large log files, which can be used by this process. One of them is because as it is a hosting service, it is made up of several services and these are sub-processes that can excessively increase the Mbps if there are errors or alterations in its operation.
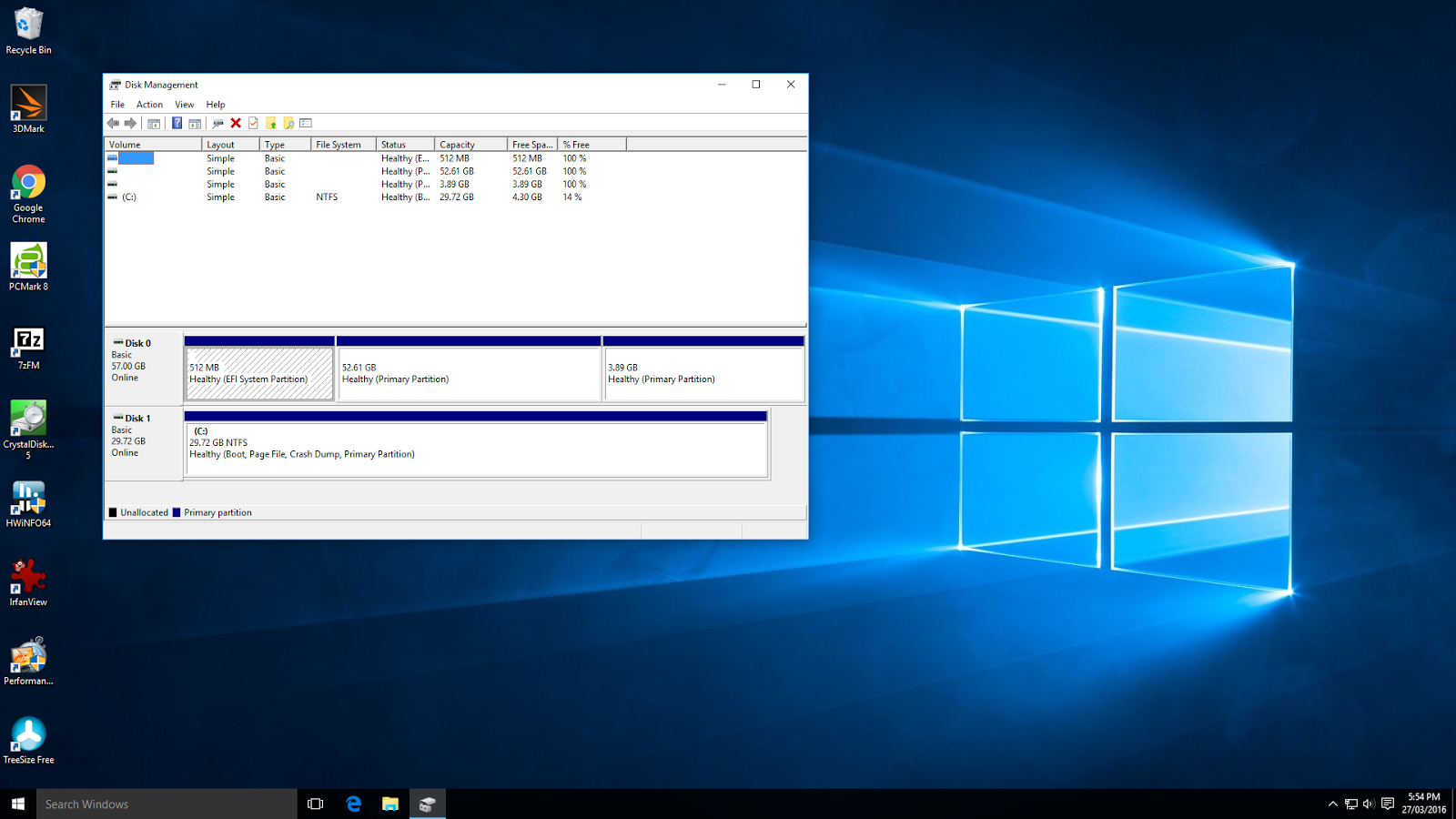


 0 kommentar(er)
0 kommentar(er)
